やっぱり Google Earth
昨日の「まずGoogleローカル」の続きです。
Googleローカルのサテライ(衛星)画面とGoogle Earth はどこが違うのでしょう?
それはズバリ情報量です。
同じ場所でも、Googleローカルのサテライ画面だと最大でもこんな感じなのですが、
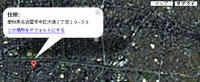
Google Earth を使うと、こんなくっきり鮮明に見ることができます!

すばらしい!
※場所によっては鮮明な画像がまだないところもあります。
では以下に使い方を説明していきます。
Googleローカルのサテライ(衛星)画面とGoogle Earth はどこが違うのでしょう?
それはズバリ情報量です。
同じ場所でも、Googleローカルのサテライ画面だと最大でもこんな感じなのですが、
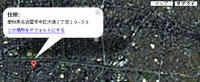
Google Earth を使うと、こんなくっきり鮮明に見ることができます!

すばらしい!
※場所によっては鮮明な画像がまだないところもあります。
では以下に使い方を説明していきます。
- Google Earth のインストール
- Google Earth にアクセスします。
- 「Get Google Earth」をクリックします。
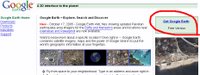
- 「Download GoogleEarth.exe」をクリックします。
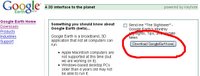
- ダウンロードが始まります。ダウンロードする場所はどこでもかまいません。デスクトップが一番わかりやすくて良いと思います。
- ダウンロードされたファイルをダブルクリックします。

- インストールの準備が終わると下の画面が表示されます。「Next」をクリックします。
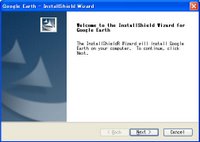
- 使用許諾の画面が表示されます。「I Accept ~」をクリックして、「Next」をクリックします。
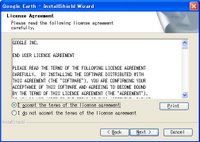
- セットアップ形式の画面が表示されます。「Complete」にチェックがついた上体のままでよいので、「Next」をクリックします。
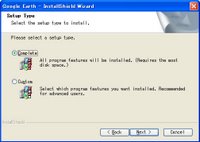
- インストールの確認画面が表示されます。「Install」をクリックします。
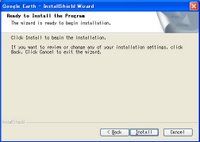
- インストールが開始されます。
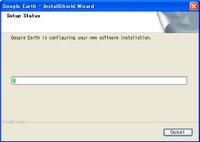
- Googleへの情報提供に協力するか尋ねられます。個人を特定する情報は送られませんが、イヤという人はチェックをはずしてください。
こんな面白いツールを提供してくれたんだから喜んで協力するよ!という人はチェックをこのままにしておいてあげてください。
「Next」をクリックします。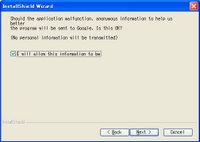
- これでインストールが終了しました。「finish」をクリックしてください。
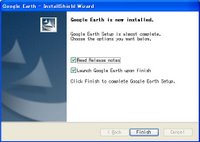
- Google Earth を起動する
インストールが終わるとGoogle Earth が自動的に起動されます。
起動すると最初にぐーんと地球がだんだんズームアップされます。
この時点で皆さんぐっと心を鷲掴みにされるようです。(笑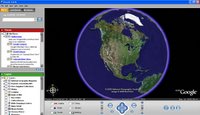
インストールが終わると、デスクトップにはGoogle Earth のショートカットが作成されています。
次回起動するときはこれをダブルクリックして起動してください。 - Google Earth の基本操作
- この欄に都市名や緯度経度を入力するとその場所に移動します。
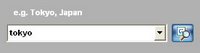
- このバーを上下させるとズームイン・ズームアウトします。
- ここをクリックすると北を上にします。
- このバーを上下させると画像を傾けて立体的に見ることができます。
- ここをクリックすると傾けた画像を元に戻します。
- ここをクリックすると左に回転します。
- ここをクリックすると右に回転します。
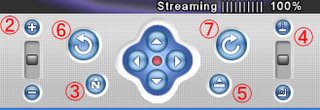
- この欄に都市名や緯度経度を入力するとその場所に移動します。
- Google Earth で見たい場所を表示させる(キーワード)
試しに「tokyo」と入れてキーボードのEnterキーを押してみましょう。
Tokyoが表示されましたか?
OsakaやNagoyaも表示することができます。 - Google Earth で見たい場所を表示させる(緯度経度を指定)
上のキーワードの場合と同じところに、緯度経度を入力してEnterキーを押すとその場所へ移動します。
緯度経度は「35.745659,139.645168」のようにカンマで区切って続けて入れます
では試しに「35.745659,139.645168」と入力欄にこの値をコピーして、Enterキーを押してみてください。
さあ、何が表示されましたか?
尚、見たい場所の緯度経度を探すにはGoogleローカルがお奨めです。
やり方は昨日の記事を見てくださいね~。
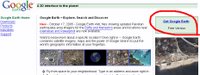
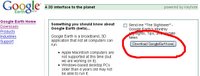

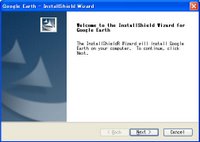
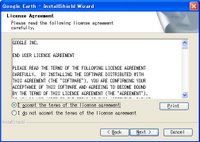
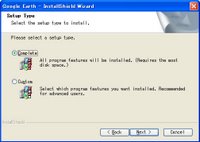
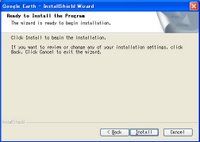
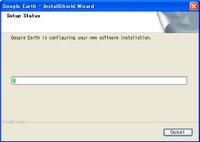
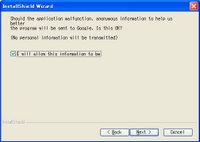
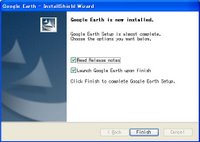
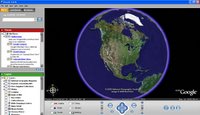
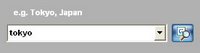
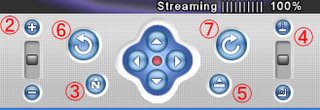
コメント